TP4 - turtle : introduction à la boucle for ¶
Activité¶
Commencez par importer les fonctions de la bibliothèque turtle.
# Réponse
Dessinez un triangle de côté 100 en remettant la tortue dans sa position initiale (à l'origine et orientée par l'axe des abscisses).
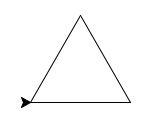
# Réponse
Combien de fois répétez-vous la même séquence d'instructions ?
Présentation¶
En programmation, il est possible de répéter plusieurs fois une instruction, et même un bloc d'instructions (même niveau d'indentation) grâce à la boucle for.
Dans le code suivant, le bloc d'instructions est exécuté 5 fois.
forward(100)
for i in range(5):
write(i)
forward(20)
left(90)
forward(20)
right(90)
forward(100)
exitonclick()
TurtleScreen._RUNNING = True
Dans l’expression for i in range(5), le i est appelé variable d’itération ou compteur de boucle.
Par défaut, ce compteur commence à 0 et augmente de 1 à chaque "tour de boucle" jusqu’à 5-1 = 4.
/!\ La valeur maximale prise par le compteur de boucle est le paramètre de range() diminué de 1.
L'instruction write(i) permet d'écrire la valeur de i sur le dessin, de manière à visualiser son évolution.
Exercices (automatiser un dessin)¶
Cette boucle for va nous permettre de simplifier le dessin des formes symétriques.
Exercice 1 (polygones réguliers)¶
Dessiner un triangle de côté 100
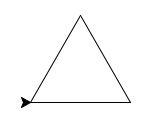
# réponse
exitonclick()
TurtleScreen._RUNNING = True
Dessiner un carré de côté 100
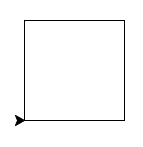
# réponse
exitonclick()
TurtleScreen._RUNNING = True
Dessiner un pentagone de côté 100
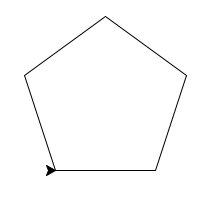
# réponse
exitonclick()
TurtleScreen._RUNNING = True
Dessiner un hexagone de côté 100
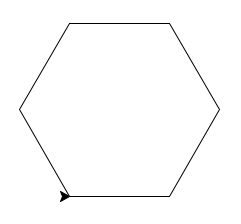
# réponse
exitonclick()
TurtleScreen._RUNNING = True
Ecrire un programme :
- qui demande à l'utilisateur de saisir un entier n inférieur à 20, puis un entier d inférieur à 100
- qui dessine le polygone régulier à n côtés de longueur d
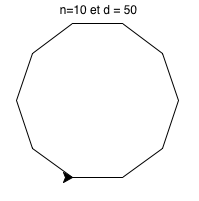
# réponse
exitonclick()
TurtleScreen._RUNNING = True
Exercice 2 (losange et fleur)¶
Dessiner un losange de côté 100 dont les angles valent 60° et 120°.
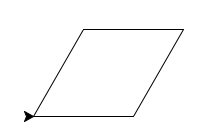
# réponse
exitonclick()
TurtleScreen._RUNNING = True
Dessiner 6 fois ce losange pour représenter une fleur.
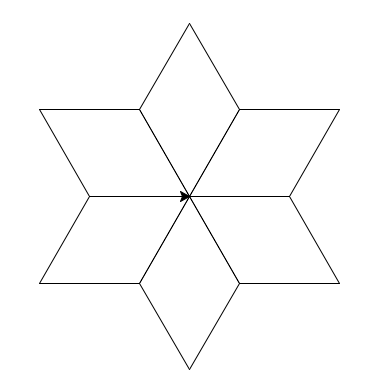
# réponse
exitonclick()
TurtleScreen._RUNNING = True
Exercice 3 (face du cube de Rubik)¶
Dessiner une face du cube, par exemple la face rouge.
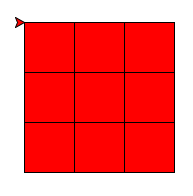
# réponse
exitonclick()
TurtleScreen._RUNNING = True